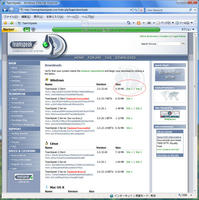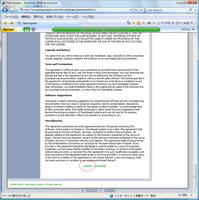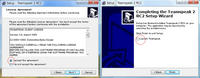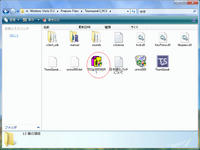それに伴いプロフでも書きますか
殆ど自己満足でやってるblogなんで好きにリンクしちゃってくださいwww
以下のリンクをクリックし公式サイトにアクセスします。
http://www.goteamspeak.com/index.php?page=downloads
2.TeamSpeakのダウンロード
下のような画面が表示されたら一番上にある「TeamSpeak 2 Client」をダウンロードします。
Site 1 / Site 2 がありますがどちらも同じなので好きなほうを選んでください。
使用許諾契約書が表示されますので同意の上、「I AGREE」をクリックしてください。
クリックするとダウンロードが開始されます。
3.インストール・日本語化
ダウンロードしたファイルをダブルクリックしてインストーラーを起動します。
インストーラーは英語ですが標準設定のままNext・OKをクリックしながら進めて問題ありません。
途中でライセンス契約書の画面が表示されますので、I accept the agreementを選択。
最後に起動するかを確認する画面が表示されますので、Launch Teamspeakのチェックボックスのチェックを外してからFinishをクリックします。これでインストールは完了です。このままでは英語表示のままなので日本語化を行います。(なお日本語化は任意です。英語のままでいい人はしなくても構いません。)
ここをクリックして日本語化パッチをダウンロードしてください。
日本語化パッチはZIP形式で圧縮されていますので展開を行ってください。
ダウンロードした日本語化パッチをTeamSpeakをインストールしたフォルダにコピーします。
標準での場所は「C:\Program Files\Teamspeak2_RC2」です。
コピーが終了したらコピーした日本語化パッチをダブルクリックして実行します。上の画像の赤丸が付いてるファイルです。
正常終了と表示されたら日本語化は完了です。OKをクリックして終了してください。
4.起動・設定
デスクトップのTeamSpeak2のアイコンをダブルクリックしてTeamSpeakを起動します。
起動したら左上のメニュを 接続→接続の順でクリックします。サーバーへ接続というウインドウが表示されたらServersを右クリックしてサーバーの追加をクリックします。
下記の画像のようなメニューが表示されたら、画像の1~6の項目を以下のように入力します。
1.ラベル:好きな名前を設定
2.サーバーアドレス:ranpha.dip.jpと入力
3.ニックネーム:好きな名前でよい。
4.標準では登録済にチェックが入っているが、匿名にチェックを入れる。
5.サーバーパスワード:なのはSNSのコメントにでも書いてもらえればメッセージで御教えします。
6.自動再接続にチェックを入れる(入れておくとサーバーキャンセル時に自動的に再接続できます。)
全て入力できたら「接続」をクリックして接続してください。